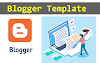Instalar WordPress en local
Una ventaja adicional es que la ejecución de un sitio local de WordPress en tu ordenador no requiere una conexión a Internet. El software de WordPress local suele incluir un servidor web Apache, PHP y MySQL. Estas plataformas trabajan juntas para crear un entorno que soporte un sitio local.
Descargar XAMPP: https://www.apachefriends.org/es/download_success.html
Descargar WordPress localmente: https://wordpress.org/download/
Instalar WordPress en local con XAMPP
Al igual que WAMP y MAMP, XAMPP está compuesto por el software Apache HTTP Server, MySQL y PHP. Todos estos paquetes de software se pueden descargar de forma gratuita y pueden instalar eficazmente WordPress de forma local.
....
1. Descargar XAMPP
- Descargar XAMPP: https://www.apachefriends.org/es/download_success.html
2. Elegir de la lista de componentes
- Para instalar WordPress localmente, sólo necesitarás acceder a Apache, MySQL, PHP y phpMyAdmin.
3. Iniciar el panel de control y probar el servidor:
- Para comprobar si tu servidor está funcionando, busca en tu navegador http://localhost. Esto abrirá una página de bienvenida de XAMPP con aplicaciones, información de PHP y su phpMyAdmin.
4. Descargar WordPress y añadir la carpeta a XAMPP
- Descargar WordPress localmente: https://wordpress.org/download/
- Antes de crear una base de datos, tendrás que descargar WordPress. Extrae la carpeta de WordPress y cópiala.
- A continuación, navega a tu carpeta de XAMPP y encuentra la carpeta htdocs. Pega la carpeta de WordPress allí.
- Renombra la carpeta de WordPress con un título que puedas recordar, como por ejemplo «mytestingsite».
5. Crear una base de datos: http://localhost/
- Ahora, vuelve a tu página de información de XAMPP en http://localhost. En la esquina superior derecha, haz clic en phpMyAdmin.
6. Ir a tu sitio de pruebas: http://localhost/
- Por último, termina de instalar WordPress en localhost, abre una nueva ventana del navegador y busca http://localhost/mytestingsite. Es importante sustituir «mytestingsite» por el nombre que hayas elegido antes.
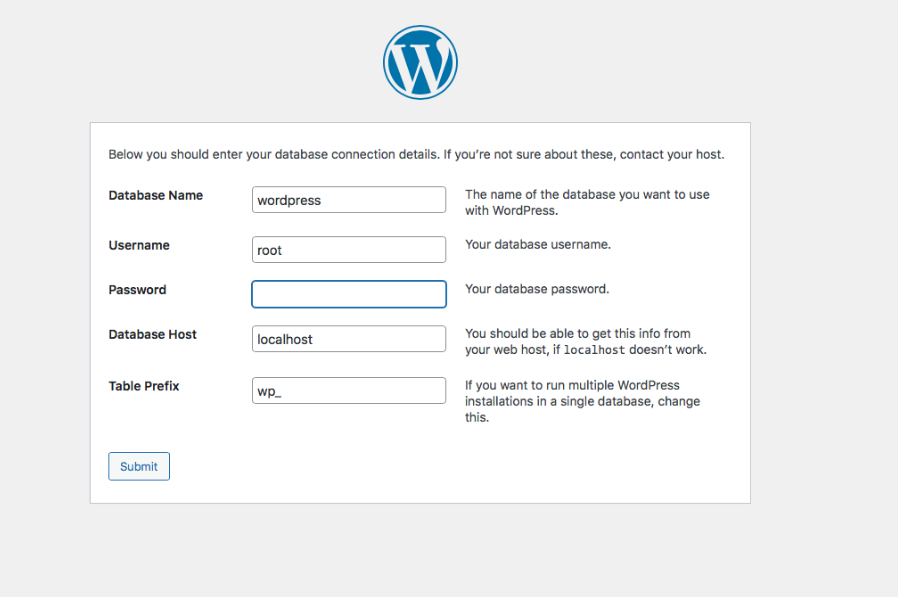
....